-->
May 30,2018• Proven solutions
If you would like to record gameplay video for your Twitch stream or YouTube channel, you may find it extremely tempting to simply purchase a video capture card. If you don't want to spend any money on one of these cards however you can easily record gameplay video with the help of a view software options. Regardless of the console you are playing on you have some great options for video capture with these methods.
Feb 26, 2020 Filmora scrn is one of the leading software options for those who wish to record fast-paced games footage on both Mac or Windows. Providing users with a healthy range of between 15-120FPS, a full editing suite with effect tools such as cursor customization and annotation, and the ability to record from both your screen and webcam simultaneously, Filmora Scrn pretty much has your game play recording needs covered. Aug 04, 2011 You can find your video recording settings under Mac Options in the game menu. Hit Escape to get to the game menu. These options allow you to customize the video you'll be recording. Nov 19, 2014 How To Capture Video Game Footage On PS4, Xbox One, PC And Mac. Steve Marinconz. Nov 19, 2014, 2:30pm. IShowU HD is a good all-around option for video or game capture on a mac.
This is a tutorial on how to record Gameplay video without capture card. If you want to record high paced online gameplays, consider Wondershare Filmora scrn which is a powerful but easy-to-use screen recorder & video editor. Some of its main features include recording high paced games at up to 120 fps, recording screen and webcam simultaneously. Apart from that it's also a handy video editor tool, with which you will be able to do basic editing, add annotations/text/callouts and more. Download the free trial version below.
1. How to record PC gameplay without capture card
1. OBS Free Game recorder
Free game recording software like Open Broadcaster Software is one of the easiest types of recording software to consider. In order to get started with this type of gameplay recording you just need to download OBS and install it.
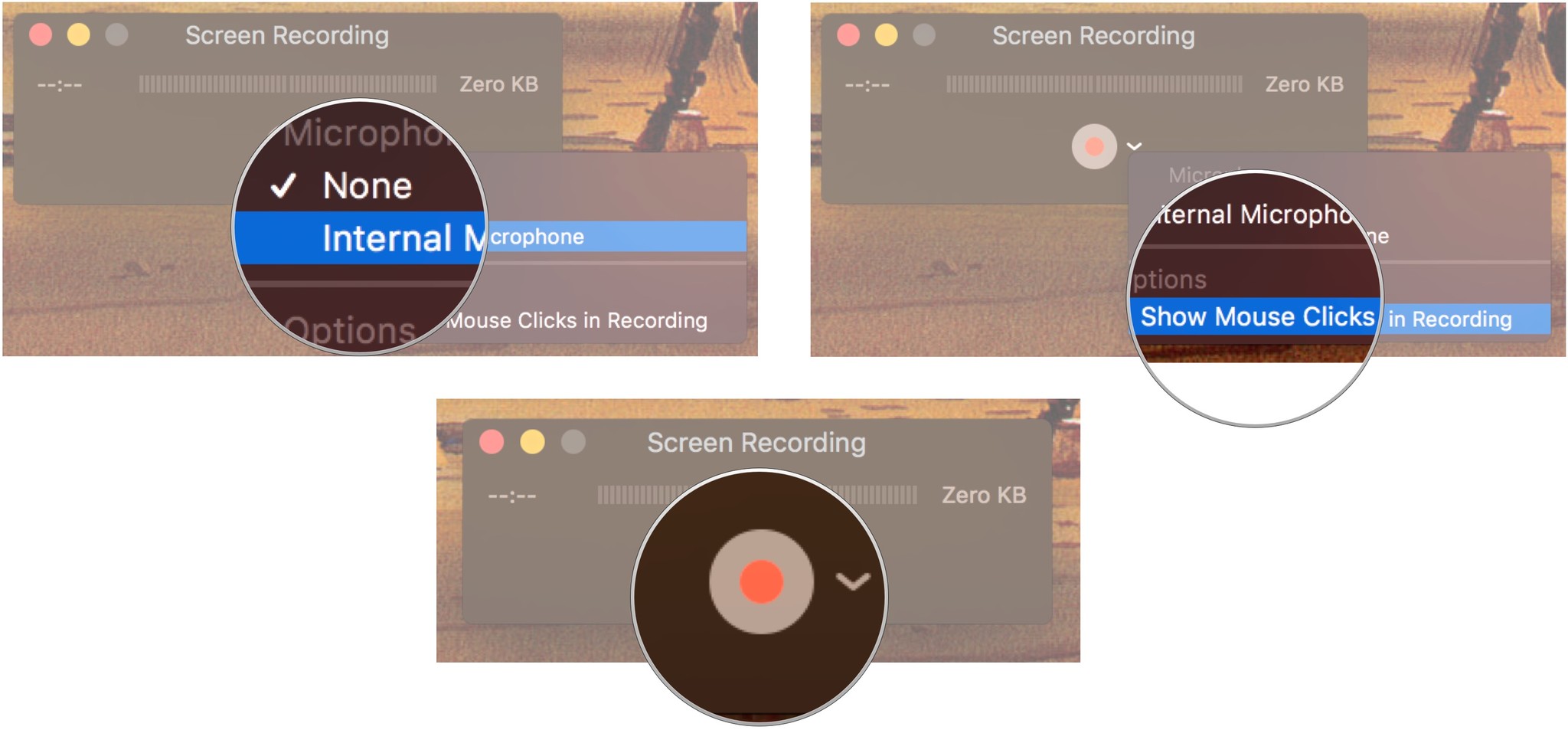
After launching OBS choose the box or the scene that you would like to capture, start up the game that you would like to play, choose the sources for the game capture and begin the recording process.
You may also like: Open Broadcaster Software Review
If you would like to add a webcam pane so that you can record yourself playing at the same time, choose two video capture devices and preview the picture in picture stream.
Using this method is one of the easiest ways that you can get set up for streaming on twitch or for recording high-quality gameplay videos that you could display later on almost any platform.
2. Fraps Game recorder
If you would like software that has options which are a little bit better you can consider downloading and using a paid game recording software like Fraps . This type of software makes PC capture much easier and there's a variety of editing options available for PC gameplay.
To get started you just need to download and install fraps. The free version of the software will only allow for 30 seconds of capture but you can unlock the full capture properties by unlocking the full version of the software.
Read next: Fraps Review: Best Game recording software
Step 1. Set up your recording settings and then choose the output folder for all of your recordings.
You can change the capture settings based on the type of resolution you would like to deal with as well is change up the hotkey bindings for the on and off recording settings. Choose the part of the screen that you would like to capture as well so that you can record only the area in your video. You can also record with sound or without.
Step 2. Launch your game and then start the recording button.
The video will be saved to your default movies tab and the output folder of your choice. From there you can easily edit or superimpose WebCam footage that you captured simultaneously or complete a whole host of other neat features to enhance your video.
3. How to record gameplay with a video camera
When filming using a video camera or smartphone you will definitely want to use a tripod device or some type of camera stabilization device. This will ensure that you can get the best quality picture and camera angle.
Step 1. Try to work on the lighting and the framing of the camera so that the picture is of a high quality. Remember you can transfer the video for editing and uploading from your smart phone or the camera afterwards.
Step 2. Begin by setting up your camera, Working on the lighting, starting the application and then hitting record on the camera only to stop it when you are done recording your play session.
Step 3. After the play session is recorded on the camera you can edit it freely on your PC in video editing software.
2. How to record PlayStation 4 gameplay without capture card
Capturing video and audio on the PS4 is actually very simple with out a game capture card. The PS4 makes it easy to record audio and video from many different sources including the PlayStation camera as you play.
Start by going to the share settings to set up the shortcuts that you will use to start your recording options, to set up resolution settings for your recording and to set whether you will record from the Playstation camera too.
Once you have all of these settings prepared you can press the share button on the controller whenever you are able to find pieces of your gameplay that you might want to save. Playstation can save up to your last 15 min. of gameplay and there is also an onboard editor that you can use to create montages.
After you have saved the clip you will be able to link to your youtube account or facebook account to upload the video. You can easily upload the video for editing later or edit the video entirely using the share factory software on the ps4.
3. How to record Xbox one gameplay without capture card
If you have an Xbox one it can also be extremely easy to handle the process of game capturing. You can just start by playing the game that you would like to record with the understanding that the Xbox one will record the last 5 min. of gameplay as you proceed. You can save 30 second clips or the last 5 min. of gameplay at any time.
Step 1. Double tap the Xbox button and you can press X to save the last 30 seconds of gameplay, you could also use the Kinect to say “xbox, record that” and get the same clip saved.
Step 2. Snapping the game dvr is the easiest way that you can record much longer clips. Snapping this app to the side pane will make it easy to quickly start recording up to 5 minutes of game footage. You can start and end clips from the dvr, placing the resolution settings you would like and the output options.
After you have permanently saved the clips of your gameplay footage and the option Kinect footage, you can upload the videos or save them for editing in the upload studio app.
Keep some of these methods in mind for quality game capture without the use of investing in any type of game capture card.
Easy-to-use and powerful video editor for all creators.
Bring up your video to a professional level with straightforward tools.
- Choosing Video Editing Software
- Video Editing Tips
PlayStation 4 or PS4 is a well-known video game console that is designed and created by Sony Entertainment. It is the upgraded version of the PS3 that was released 2 years ago. This device features remote play, USB compatibility and many more. Knowing how to record gameplay on PS4 is essential, for it allows the users to capture their favorite gameplay, share a new technique, trick, or gameplay achievements with your friends. However, many of us do not have an idea on how this recording works. Below is a brief guide on how to perform PS4 recording, you can check it after the jump.
:max_bytes(150000):strip_icc()/001-record-your-ipad-screen-4103825-a50c6ffdec2a4f73a883690024b044a3.jpg)
I. Use HDMI to record game on PlayStation 4
II. Capture PS4 game with its built-in function
I. Recording gameplay on PS4 using HDMI
The most common way to record Playstation 4 gameplay is by using HDMI cable and capture card. This method allows you to project gameplay to a computer screen, thus you can use a computer tool to record the screen. In recording the projected PS4 screen, the easiest way is by using a handy but reliable tool called ApowerREC. It enables you to record any screen activity in various video formats including MP4, MKV, WMV, AVI and others.
The good thing about this method is that you can add some annotations while recording to mark something while recording. Plus, it supports webcam recording which is perfect for those who want to put commentaries into their recording. For a maximum audio quality, an audio boost and noise cancellation functions are also included in this tool’s arsenal.
Here are the steps to on how to record on PS4 with this method:

- Connect the PS4, HDMI, and capture card to the computer.
- Then turn on your PlayStation 4, and you will see the PS4 screen projected on your computer monitor.
- After that, you can download this screen recorder from the button below and install it.
- Once this recorder is launched, simply go to “Tools”, then “Options”, and make some necessary settings like video and audio quality, hotkeys, output folder, recording settings, etc.
- To record the screen, just activate one of the recording modes such as “Region”, then drag the cross-hair along the portion to capture, release the mouse and click “REC”. The recording will then start instantly. Be sure to enable the audio recording as well to capture the games background music.
- While recording, you can add markings as you like through the tool’s annotating function.
- To end the recording just click the “Stop” button and the recorded video will be included on the tool’s media library.
Furthermore, after you record PS4 gameplay, you can also share it directly on YouTube, ShowMore, and other social media sites using the tool’s uploading function. Just click select a certain video file and then press the “Upload” button located at the bottom part of the screen. Next is to fill the information needed such as title and description, and then hit the “Upload” button once again.
In an event that you may want to take a screenshot of the gameplay on PS4, you can also make use of this program. To do this trick, just go to “Tools” and then hit the scissor-like icon from the drop down menu and a cross-hair will appear. Now drag the mouse to the region you want to capture, and then release it. After that, you can annotate the captured image or directly save it to local disk.
II. How to record PS4 game without capture card
If you are not a fan of HDMI cable and capture card, then you can record PS4 gameplay by using the device’s built-in gameplay recording function. It does not require you to do the recording task on PC. This method is easier because you don’t need to use any additional devices and cables to record the screen. And anyone can do it by simply tapping a button on the game controller. Below are the steps in using this method.
- Turn on your PS4 and open the gameplay that you need to record.
- After that, play until you reach the particular scene or achievement that you want to record.
- To start the recording, simply press the “Share” button twice, and an animation will appear on the left upper portion of the screen that confirms that it has started.
- To stop the recording, long press on the “Share” button and the recording will stop automatically.
- And if you want to save the file, choose “Save Video Clip”, which is represented by a square on the game controller (Be sure to have a USB stick where you can save the video after recording).
Record Game Footage Mac Pro
Aside from saving the recorded file, PS4 also enables you to upload and sharing captured gameplay instantly. After recording, a page will appear along with the options of “Upload Video Clip” or “Share Play”. Now you can share your recorded gameplay on Facebook or YouTube.
How To Record Game Footage
Conclusion
Those are the ways that will help you in recording gameplay on PS4. If you want to record instantly then you can use the PS4’s default recording function. While if you need more functions aside from recording, then you can utilize the HDMI method to get access to many computer functions like screen recording, screen capture, video uploading, and many more.